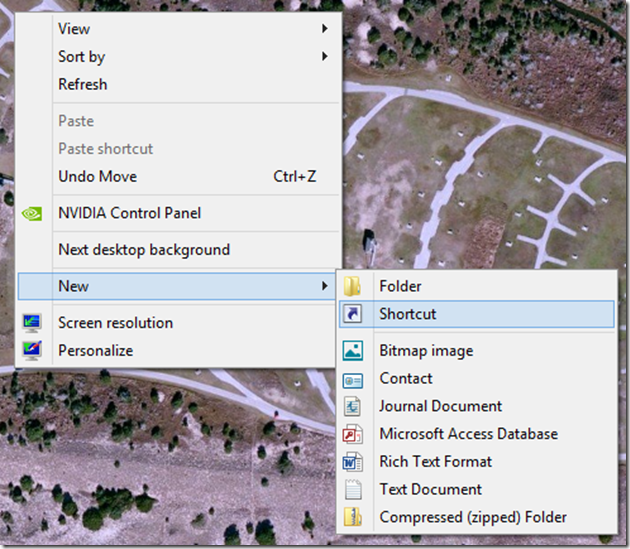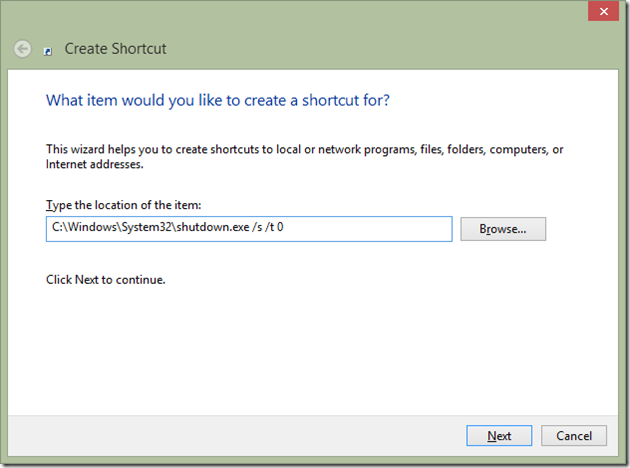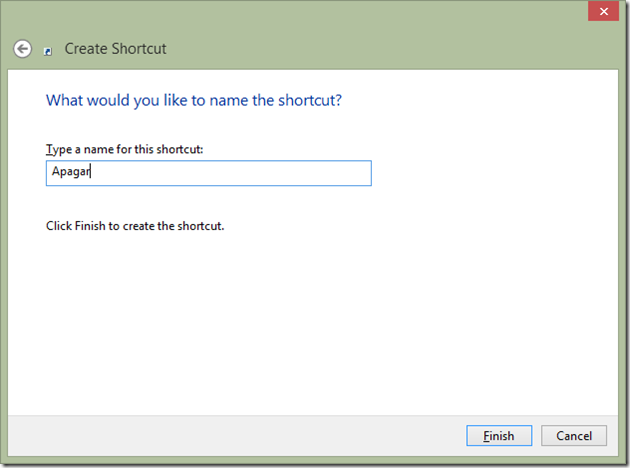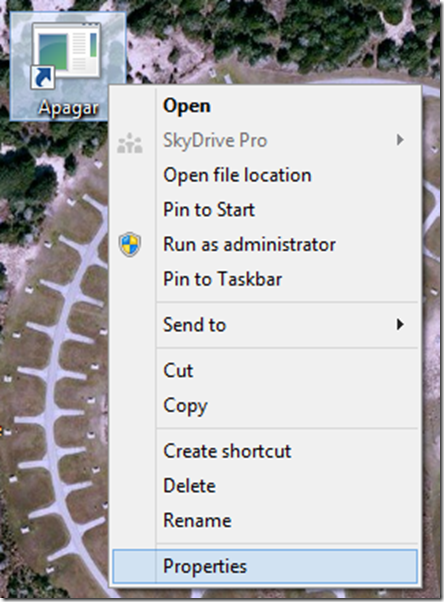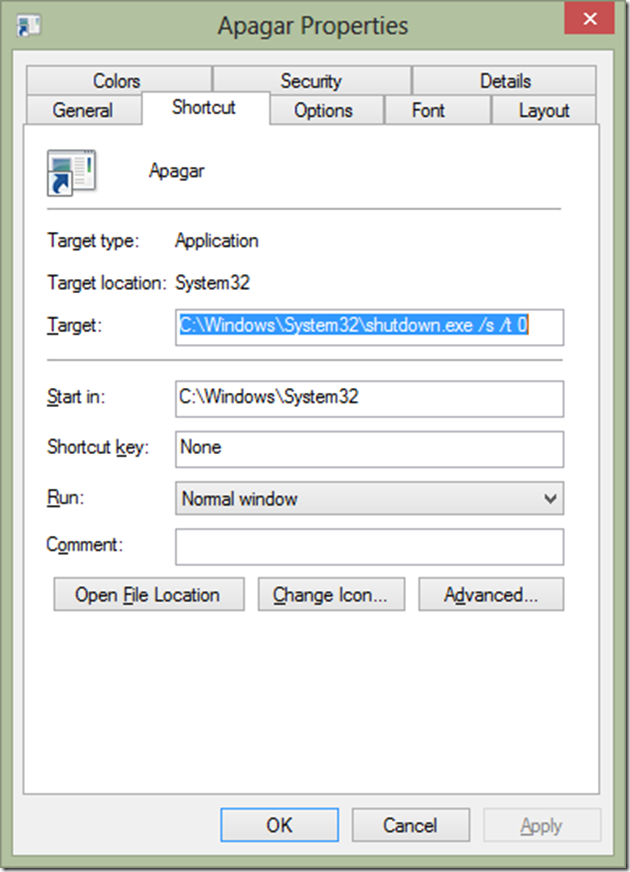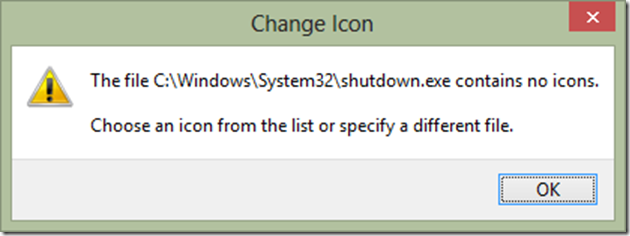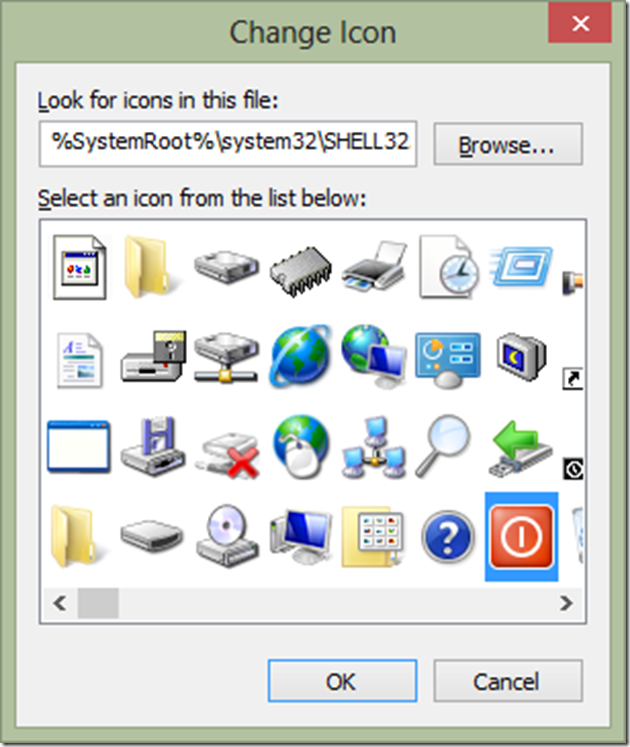La opción aunque está integrada en el sistema operativo tenemos que acceder a ella desde el iniciador de tareas, así que primero accedemos a este menú emergente tan sólo presionando las teclas Windows + R, después tecleamos “netplwiz” y presionamos OK.

Se mostrará en pantalla una ventana de configuración de cuentas de usuario, y ahí sin más problemas desactivamos la opción: “Los usuarios deben escribir su nombre y contraseña para usar el equipo” y presionamos en Aplicar.

Ahora sí queremos comprobar basta con un reinicio y nos daremos cuenta que el sistema operativo no pide ya ninguna contraseña de inicio de sesión, cabe aquí la aclaración que en el primer reinicio después de desactivar la opción el sistema iniciará en un tiempo más largo, pero después de esto ya iniciará en la velocidad normal.
Claro que para muchos (incluyéndome) es mucho más importante la seguridad de su ordenador que un inicio rápido del sistema operativo, así que para volver a activar esta opción bastará con hacer los mismos pasos sólo ahora activando la correspondiente casilla.